Несмотря на то что часть пользователей считает переход на Windows 10 поспешным решением, популярность этой ОС с каждым днём растёт. Многие говорят о «сырости» системы, отсутствии драйверов и о других проблемах, однако её установка - лишь вопрос времени. В этой статье вы узнаете, как поставить Windows 10 с флешки.
В каких случаях удобно установить с флешки
Для установки ОС с USB-накопителя вам не потребуется CD-ROM и диск . Потому такой метод может выручить при неисправности дисковода на ПК или его отсутствии на ноутбуках. Всё, что необходимо для установки, – загрузочная флешка и само устройство.
Системные требования
Перед началом процесса убедитесь, соответствует ли ваш компьютер минимальным требованиям. Для Windows 10 необходимы следующие характеристики:
- Процессор - выше 1 Ггц.
- Оперативная память - 32-разрядные системы требуют 1 ГБ, 64–2 ГБ.
- Пространство на жёстком диске - 16 ГБ для 32-разрядных систем, 20 ГБ для 64.
- Видеокарта, поддерживающая DirectX 9.
- Дисплей - 800х600 и выше.

Популярность Windows 10 с каждым днём растёт
Процесс установки
Подготовка
Прежде всего позаботьтесь о личных данных. При форматировании все файлы с диска C, в том числе с рабочего стола, необратимо удалятся. Потому переместите их в другой раздел, на жёсткий диск или внешний накопитель заранее.
Как запустить процесс установки с флешки
Запустить процесс установки можно следующими способами:
- через Boot-menu;
- через BIOS.
Учтите, что перед входом в меню загрузки или биос флешка уже должна быть вставлена в компьютер.
Boot-menu – это опция BIOS, позволяющая выбрать накопитель, с которого выполнится загрузка компьютера. В отличие от изменения приоритета в биос меню загрузки выбирает используемый накопитель однократно.
Для того чтобы зайти в boot-menu, нужно во время загрузки компьютера нажать специальную кнопку. В зависимости от производителя ноутбука или материнской платы на компьютере меню загрузки запускается с помощью F8 (Asus, название моделей которых начинается с k, x), F11 (MSI, AsRock), F12 (Acer, Lenovo, Dell, Toshiba, Gigabyte) и Esc (Samsung, Intel, новые модели Asus).
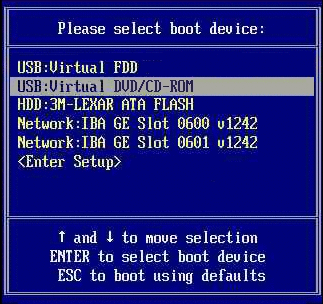
Так выглядит меню загрузки
Вам откроется меню загрузки, где нужно выбрать USB-накопитель. Если у вас новый ноутбук (с Windows 8 и выше), где boot-menu не запускается перечисленными способами, то нажмите «Выключение», удерживая клавишу Shift.
Установка Windows через Boot Menu (видео)
BIOS
Второй способ запустить установку ОС с USB-накопителя – изменить приоритет загрузки в BIOS. Чтобы зайти в него, нужно сразу же после запуска устройства нажать Del или F12.
Внешний вид меню BIOS отличается, рассмотрим самые распространённые варианты.
- UEFI BIOS. У большинства современных материнских плат BIOS (если точнее, то UEFI) - графический, что даёт возможность изменить порядок загрузки с помощью мышки. Если же такой возможности нет, то измените приоритет в разделе BIOSFeatures – BootOptions.

Так выглядит BIOS у материнских плат Gygabyte

BIOS материнских плат AMI
Нажимая кнопку «Вправо», выберите пункт «Boot». Затем войдите в раздел «Hard Disk Drives» и выберите «1st Drive».

Зайдите в раздел «Hard Disk Drives»
Тут вам следует выбрать USB-накопитеь.

Меняем приоритет загрузки
Затем зайдите в раздел «Boot device priority», выберите «First boot device» и снова нажмите на USB-накопитель.
- BIOS AWARD или Phoenix.

BIOS материнской платы Award
Если у вас биос выглядит, как на этом скриншоте, то зайдите в «Advanced BIOS Features» - «First Boot Device».

Порядок загрузки в Award
Выберите приоритетное устройство для загрузки, в нашем случае оно должно содержать слово «USB».
Настройка биоса для установки Windows (видео)
Установка операционной системы
После того как вы воспользуетесь BIOS или boot-menu, вы увидите «Press any key to boot from CD or DVD», нажмите какую-нибудь кнопку и ждите.
Появится следующее окно, где необходимо выбрать язык, формат времени и раскладку клавиатуры. Выберете нужное и нажмите «Далее».

Выберите язык, формат времени, раскладку клавиатуры
Вы попадёте в следующее окно, нажмите «Установить».

- если вы приобрели Windows 10, то введите ключ;
- если вы получили ОС в качестве бесплатного обновления или у вас нет ключа, то нажмите «Пропустить».
Лицензионные ключи Windows 7, 8 не подходят для активации Windows 10.

Введите ключ продукта или нажмите ‘Пропустить’
Затем вы увидите окно лицензионного соглашения. Прочитайте его, поставьте галочку «Я принимаю условия лицензии» и нажмите «Далее».
Вы попадёте в меню выбора типа установки.

Выберите тип установки
Вам доступно два типа установки – обновление и выборочная установка. При обновлении все настройки и программы останутся, а старая система сохранится в папку «Windows.Old». Выборочная установка удалит все старые файлы, позволяет разбивать диски на разделы и форматирует их. Этот способ очищает ПК от мусора, его мы и будем рассматривать.
После выбора типа установки вы попадёте в следующее меню (см.фото).

Выберите раздел для установки
Нажав «Настройка диска», вы увидите дополнительные кнопки (удалить, форматировать и т. д.). Вам доступны следующие варианты действий:
- Форматирование раздела, соответствующего диску C, для чистой установки ОС.
- Установка без форматирования. В этом случае старая система сохранится в папку «Windows.Old».
- Установка новой ОС в другой раздел. На вашем компьютере будет установлено две системы, выбор будет осуществляться при каждой загрузке ПК.
В этом меню вы можете изменить структуру жёсткого диска .
Учтите, что это может привести к утрате данных.
Выберите свой вариант и нажмите «Далее». Начнётся копирование файлов системы на ПК, после чего компьютер перезагрузится. Если вы увидите «Press any key to boot from CD or DVD», то нажимать ничего не нужно. ОС должна запуститься с компьютера, а не флешки. После запуска начнётся установка Windows 10.

Установка Windows 10 началась
Это может занять достаточно много времени. По завершении установки появится окно подключения к беспроводной сети. Выполнить его можно сейчас или позже.
После этого вы снова попадёте в окно ввода ключа. Введите его или нажмите «Сделать позже».
В конце установки есть возможность настроить параметры системы. После ввода (или пропуска) ключа продукта вы попадёте в специальное окно настроек.

Зайдите в меню настроек или выберите стандартные параметры
Можно выбрать «Настройка параметров» (где можно отключить ненужные настройки) или «Использовать стандартные параметры». Далее появится меню создания учётной записи. Используйте учётную запись Microsoft или создайте локальную для этого ПК.
Последний этап – установка стандартных приложений и подготовка к запуску. Это весьма продолжительный процесс, он может занять более получаса.

Windows 10 установлена и готовится к первому запуску
По завершении подготовки к запуску вы увидите рабочий стол операционной системы. На этом установку Windows 10 можно считать законченной.
Что делать нельзя
Во время установки нельзя принудительно выключать и перезагружать компьютер или ноутбук . Вам может казаться, что компьютер завис, но это не так – система устанавливается. Скорость загрузки зависит от мощности компьютера.
Теперь вы знаете, как установить Windows 10 с флешки. Это способ не так сложен, не требует дополнительных знаний и оборудования. Вам необходимы лишь компьютер и USB-накопитель.
Есть множество способов установки операционной системы Windows 10. Все они отличаются друг от друга и предлагают разные подходы. Кроме того, сам процесс установки немного отличается в зависимости от модели компьютера, на который эта установка производится. Изучение всех способов установки Windows 10 поможет выбрать удобный для себя вариант.
Официальные системные требования Windows 10
Перед тем как приступать непосредственно к установке новой операционной системы, стоит проверить свой компьютер на соответствие системным требованиям. Системные требования Windows 10 полностью аналогичны требованиям Windows 7, Windows 8 и Windows 8.1. Поэтому, если у вас установлена одна из вышеназванных систем, то и Windows 10 может быть установлена на ваш компьютер.
Минимальные системные требования для работы 32-разрядной Windows 10 следующие:
- не менее 1 гигабайта оперативной памяти;
- 16 гигабайт свободного пространства на жёстком или твердотельном накопителе (SSD);
- видеокарта с поддержкой 9.0 DirectX и драйверы WDDM;
- процессор частотой хотя бы 1 гигагерц, который поддерживает системы PAE, NX, SSE2.
Если у вас более 4 гигабайт оперативной памяти, рекомендуется выбрать 64-разрядную систему. Разница в системных требованиях будет минимальна:
- два гигабайта оперативной памяти вместо одного;
- 20 гигабайт свободного пространства на накопителе.
Информация о необходимом свободном месте при использовании Windows 10
Несмотря на тот факт, что на сайте компании Microsoft даны чёткие требования о пространстве на жёстком диске, не стоит воспринимать их буквально. Есть несколько причин, почему Windows 10 требуется больше места, чем указано:
- растущий размер файла подкачки - чем больше оперативной памяти используется, тем выше система рекомендует выставлять значение файла подкачки. Это необходимо для быстрой работы компьютера. И хоть некоторые пользователи предпочитают и вовсе отказываться от него, докупая ещё больше планок памяти, большинство всё же просто выделяют место на жёстком диске;
- сохранение данных при гибернации - тут всё опять же упирается в размер оперативной памяти. Все данные из ОЗУ при переходе в режим гибернации должны быть сохранены в отдельный файл, а это требует свободного места;
- множество служебных процессов также временно хранят данные на жёстком диске.
Всё это требует немало свободного пространства для корректной работы системы. Так ещё и сама Windows 10 зачастую занимает куда больше, чем указано в требованиях. Так, Windows 10 Professional в процессе использования легко может начать занимать больше двадцати гигабайт, а это без всех системных процессов, описанных выше.
Со временем операционная система начинает занимать всё больше места на диске
Исходя из этого, следует выделять под систему как минимум 50–70 гигабайт свободного пространства, несмотря на совсем иные цифры в официальных системных требованиях. Так вы обеспечите быструю и стабильную работу системы, не волнуясь о нехватке места для различных процессов.
Продолжительность установки Windows 10
Время установки также трудно назвать постоянной величиной. Если у вас быстрый и стабильный интернет, а также вы не собираетесь выполнять полное форматирование жёсткого диска при установке системы, то вам потребуется не более часа на все процессы, включая загрузку драйверов и настройку системы после установки. Тем не менее у некоторых пользователей по тем или иным причинам установка может занимать в несколько раз больше времени.
Различные версии Windows 10
Как и другие операционные системы компании Microsoft, Windows 10 поставляется в разных версиях. Выбирать систему стоит исходя из целей установки. Стоит разобраться в различии основных версий:
- Windows 10 Home - самая базовая редакция Windows 10. Она содержит в себе всё необходимое для домашнего использования системы, но при этом весьма ограничена в остальных функциях. Скажем, в ней даже нельзя контролировать, какие обновления должны быть установлены. Тем не менее того, что предлагается в этой версии, вполне достаточного для частного использования;
- Windows 10 Professional - более продвинутая версия. Она содержит в себе все функции домашней версии, а также позволяет настраивать систему более подробно. Имея в себе некоторые расширенные возможности и углублённые защитные функции, эта система идеально подойдёт для опытных пользователей и владельцев малого бизнеса;
- Windows 10 Enterprise - эта версия предназначена для крупнейших корпораций и этим всё сказано. Большой упор на защиту данных, связь между компьютерами в единую сеть и множество удобных возможностей для ведения крупного бизнеса. Для простых пользователей возможности этой системы будут излишни;
- Windows 10 Education - последняя из «крупных» версий операционной системы, предназначенная для учебных заведений. Не слишком отличается от Enterprise версии, разве что имеет более выгодную цену и не содержит в себе ряда решений для бизнеса;
- Windows 10 Mobile - единственная версия для мобильных телефонов и планшетов. Активно развивалась с самого релиза и сейчас является очень хорошим решением, только вот поддерживается слишком уж малым количеством устройств.
Выходит, сориентироваться среди всех версий совсем нетрудно. Если вы опытный пользователь, то Professional версия - это ваш выбор. Home тоже сгодится, хоть и является немного урезанной. Ну, а для установки на мобильные устройства подойдёт только Windows 10 Mobile.
Создание загрузочной флешки
Теперь, когда вы определились с версией и убедились в том, что компьютер потянет Windows 10, стоит создать загрузочную флешку. Распространённым является создание загрузочного накопителя в программе UltraISO, поэтому мы рассмотрим, как это сделать, именно с её помощью. Вам понадобится:
- сама программа, скачать бесплатную версию которой можно с официального сайта;
- образ Windows 10 в формате ISO выбранной вами версии;
- чистая флешка объёмом 4–8 гигабайт (в зависимости от размера образа);
- компьютер с поддержкой USB.
Подключите флешку к компьютеру и запустите программу, а затем сделайте следующее:

Видео: запись загрузочного образа через Ultra ISO
Установка Windows 10 различными способами
Вне зависимости от выбранного способа, Windows 10 может быть установлена на любой компьютер, а также на современные ноутбуки различных моделей (таких как Lenovo, Asus, HP, Acer и другие). Процесс самой установки при этом не отличается в зависимости от выбранного устройства.
Установка Windows 10 из системы
Windows 10, в отличие от некоторых более старых версий Windows, можно установить из самой системы. Это можно сделать, запустив исполняемый файл setup.exe с того же накопителя. Сделайте это и начнётся непосредственно установка.
- После запуска установочной программы вы увидите окно начальных настроек. Тут можете задать раскладку клавиатуры, формат времени и валюты, а также выбрать основной язык вашей будущей системы. Как только эти настройки будут заданы, нажмите клавишу «Далее».
 Выберите язык и раскладку и нажмите «Далее»
Выберите язык и раскладку и нажмите «Далее» - На экране, который появится после этого, вы увидите лишь кнопку «Установить» посередине. Её и необходимо нажать. Другая опция в левом нижнем углу позволяет восстановить систему в случае неполадок, но на данный момент она нас не интересует.
 Нажмите клавишу «Установить» в центре экрана
Нажмите клавишу «Установить» в центре экрана - Далее, появится меню, куда необходимо ввести ключ продукта. Если у вас пока нет лицензионного ключа Windows или вы не хотите вводить его, можно пропустить этот этап. Но в дальнейшем вам всё равно придётся активировать систему.
 Введите ключ или нажмите «У меня нет ключа продукта»
Введите ключ или нажмите «У меня нет ключа продукта» - Выбор версии операционной системы появляется не всегда. Скорее всего, в вашем ISO образе будет записана лишь одна из них. Впрочем, если это не так, выберите необходимую вам версию Windows и нажмите «Далее».
 Выберите версию Windows для установки и нажмите «Далее»
Выберите версию Windows для установки и нажмите «Далее» - Появится лицензионное соглашение. Внимательно изучите его. Для того чтобы продолжение установки было возможно, необходимо поставить галочку рядом с надписью «Я принимаю условия лицензии».
 Изучите соглашение, примите его и нажмите «Далее»
Изучите соглашение, примите его и нажмите «Далее» - Дальше будет необходимо указать, какую именно установку мы собираемся производить - с полным форматированием системы или же с сохранением старых данных. В случае выбора пункта «Обновление» все данные на вашем компьютере сохранятся, хоть программы, разумеется, и потребуют переустановки. В дальнейшем вы даже сможете вернуться на старую версию Windows, если та, которую вы устанавливаете, вас чем-то не устроит. Но рекомендуется всё же выбирать иной вариант. «Выборочная» установка выполнит полное удаление всех файлов старой операционной системы. Не забудьте сохранить необходимые данные перед выбором этого пункта! Иначе они могут быть утеряны.
 Выберите тип установки Windows: «Выборочная» либо «Обновление»
Выберите тип установки Windows: «Выборочная» либо «Обновление» - В следующем меню нужно выбрать раздел диска для установки. Ориентируйтесь по надписи «Основной», чтобы найти разделы вашего жёсткого диска, на которые может быть произведена установка. Выберите подходящий для установки раздел и нажмите «Далее».
 Укажите раздел, на котором достаточно места для установки Windows, и нажмите «Далее»
Укажите раздел, на котором достаточно места для установки Windows, и нажмите «Далее» - Установка начнётся. От вас больше ничего не требуется, ожидайте.
 Дождитесь окончания установки Windows
Дождитесь окончания установки Windows - Несколько раз во время установки компьютер выполнит перезапуск. Продолжайте просто ждать.
 Система несколько раз перезагрузится в ходе установки
Система несколько раз перезагрузится в ходе установки - Затем, установка будет завершена и начнутся первичные настройки системы. Первым делом вас попросят указать страну, где вы находитесь. Выберите её и нажмите «Далее».
 Укажите свою страну и нажмите «Да»
Укажите свою страну и нажмите «Да» - Необходимо будет подтвердить раскладку. Смело нажимайте «Да», если она указана верно.
 Убедитесь, что раскладка выбрана верно, и нажмите «Да»
Убедитесь, что раскладка выбрана верно, и нажмите «Да» - При необходимости можно назначить более двух раскладок в систему. Впрочем, английская раскладка всегда присутствует изначально. После окончания настроек вновь нажмите «Далее».
 Можете пропустить этот пункт, если двух раскладок вам достаточно
Можете пропустить этот пункт, если двух раскладок вам достаточно - Откроется окно создания учётной записи. Вы можете пропустить этот пункт, но лучше не игнорировать его. Учётная запись позволяет в режиме онлайн синхронизировать некоторые данные и настройки. Вместо пароля сейчас используется простой набор чисел. Задать можно любой.
 Войдите в свою учётную запись или создайте новую
Войдите в свою учётную запись или создайте новую - И сразу же вам предложат использовать синхронизацию облачных файлов. Поступайте на ваше усмотрение.
 Вы можете подключить свой компьютер к облачному хранилищу от компании Microsoft
Вы можете подключить свой компьютер к облачному хранилищу от компании Microsoft - Последним этапом первичных настроек будет установка разрешений на передачу различных данных. Тут можно настроить множество пунктов о передаче вашей информации в рекламных или аналитических целях. Многие пользователи предпочитают отключать эти разрешения - для этого достаточно перевести ползунок каждого из пунктов влево.
 Выставьте ползунки в соответствие с пожеланиями и нажмите «Принять»
Выставьте ползунки в соответствие с пожеланиями и нажмите «Принять» - Система примет настройки и установит ряд программ, доступных по умолчанию. Просто дождитесь окончания этой установки.
 Дождитесь принятия последних настроек
Дождитесь принятия последних настроек - Установка Windows 10 завершена и компьютер готов к работе.
 Windows 10 успешно установлена на ваш компьютер
Windows 10 успешно установлена на ваш компьютер
Видео: руководство по установке Windows 10
Форматирование диска перед установкой Windows
Во время установки мы выбирали «Выборочную установку», при которой диск форматируется принудительно. Вы можете и сами отформатировать его во время установки, выбрав раздел и нажав «форматировать», если выбран основной тип установки.
Но бывают ситуации, при которых диск лучше отформатировать заранее. Например, когда компьютер заражён вирусами и вы не хотите рисковать загрузочной флешкой. Только не забывайте, что все файлы на жёстком диске будут уничтожены при форматировании. Компьютер после этого также не включится, так как для работы устройства необходима хотя бы одна установленная операционная система. Впрочем, установку через BIOS всё ещё можно будет совершить.
Для форматирования жёсткого диска достаточно выбрать его в проводнике и нажатием правой кнопкой мыши вызвать контекстное меню. Затем выбрать пункт «Форматировать…»
 Правой кнопкой вызовите контекстное меню раздела и выберите кнопку «Форматировать»
Правой кнопкой вызовите контекстное меню раздела и выберите кнопку «Форматировать» Есть и иные способы - с использованием сторонних программ. Они понадобятся вам при форматировании диска с современными операционными системами, так как форматирование простым способом они сделать не дадут. При этом вам также придётся создать загрузочный накопитель с этой программой. Такие решения, как GParted, помогут вам, но описывать процесс работы с ними подробно в рамках этой статьи нет нужды. Ведь большинству пользователей достаточно возможности отформатировать систему прямо перед установкой новой, выполнив чистую установку Windows.
Установка Windows 10 через BIOS
Главное отличие установки Windows 10 через BIOS - это процедура запуска загрузочного накопителя. От вас требуется попасть в BOOT Menu, которое позволит выбрать запуск флешки, а не загрузку жёсткого диска. Вот только клавиша для вызова этого меню отличается в зависимости от используемого компьютера:

После того как вы запустите это меню и выберите свой накопитель, начнётся установка Windows 10. Сам процесс установки ничем не отличается от установки Windows 10 из системы.
Разбиваем диск при установке Windows
Если вы хотите установить несколько операционных систем на один компьютер или просто выделить под операционную систему отдельный раздел, это можно сделать прямо во время переустановки. Делается это так:

Установка Windows 10 с помощью командной строки
Если вы не хотите использовать программы для создания загрузочной флешки, то сделать это можно и через командную строку:
- Откройте командную строку правами администратора. Сделать это можно через окно «Выполнить» (Win+R), введя в открывшееся окошко команду cmd. Другой способ открыть её - просто найти приложение в меню «Пуск». Для запуска именно с правами администратора используйте правую кнопку мыши и выберите соответствующий пункт в контекстном меню.
 Командную строку можно запустить через меню «Пуск», найдя там соответствующее приложение
Командную строку можно запустить через меню «Пуск», найдя там соответствующее приложение - Введите команду DISKPART в открывшемся окне. Подтвердите ввод команды, нажав Enter.
 Введите команду DISKPART в командную строку и подтвердите ввод
Введите команду DISKPART в командную строку и подтвердите ввод - Для просмотра подключённых накопителей напечатайте LIST DISK и также подтвердите ввод. Появится список, где каждому накопителю присвоено число. Найдите вашу флешку и запомните её номер.
 Введите команду List disk для вывода всех подключенных накопителей
Введите команду List disk для вывода всех подключенных накопителей - Затем потребуется ввести множество команд. Просто введите их одну за другой, подтверждая ввод после каждой: DISKPART # (где вместо # должен быть номер вашей флешки); СLEAN; CREATE PARTITION PRIMARY; SELECT PARTITION # (вновь номер вашей флешки); ACTIVE; FORMAT FS = NTFS QUICK (обязательно дождитесь окончания выполнения этой команды); ASSIGN; EXIT.
 Введите ряд команд для подготовки флешки к загрузке образа
Введите ряд команд для подготовки флешки к загрузке образа - Осталось лишь назначить этот накопитель загрузочным. Для этого во всю ту же командную строку введите X: CD BOOT (где X - буквенное обозначение вашего виртуального привода. Монтируйте образ Windows, чтобы узнать, какую букву необходимо подставить) и нажмите Enter. Затем ещё раз введите команду CD BOOT, на этот раз без буквы. Подтвердите ввод. Последней командой будет Bootsect.exe / NT60 D: (вместо D должна быть буква вашего флеш-накопителя). Подтвердите ввод.
 Введите последние команды, для завершение подготовки флешки
Введите последние команды, для завершение подготовки флешки - Как только появилось сообщение Bootcode was successfully updated, процесс будет завершён. Можете закрывать командную строку.
- Теперь просто перетащите все файлы Windows 10 из монтированного в виртуальный привод образа на вашу флешку. Дождитесь окончания записи.
Таким образом, создаётся загрузочная флешка через командную строку. Сам процесс установки же никоим образом не будет отличаться уже описанного ранее.
Видео: установка Windows 10 через командную строку
Установка Windows через Media Creation Tool
Любой пользователь также может установить Windows 10 через официальную программу от Microsoft - Media Creation Tool.
При загрузке обязательно скачивайте ту версию программы, которая соответствует разрядности вашей системы. После запуска программы сделайте следующее:

Видео: установка Windows 10 через Media Creation Tool
Отличия установки Windows с помощью UEFI BIOS
UEFI - это новый, современный вид BIOS. Он имеет графический интерфейс и в целом выполнен более интуитивно для пользователя. Но проблемы всё же могут возникнуть из-за несоответствия нового и старого оборудования. К примеру, в меню выбора накопителя для загрузки стоит учитывать его тип - GPT или MBR и в зависимости от этого выбирать разные варианты. GPT-структура диска отличается поддержкой гигантских объёмов дисков - более двух терабайт.
 Обновленный биос UEFI удобнее для пользователей, чем предыдущая версия
Обновленный биос UEFI удобнее для пользователей, чем предыдущая версия Установка Windows с использованием этой версии BIOS выполняется легче, чем через обычный.
Видео: установка Windows 10 через UEFI BIOS
Выбор накопителя для установки Windows 10
Стоит ли устанавливать Windows 10 на SSD-диск? У такого решения есть весомые плюсы:
- скорость работы операционной системы, а значит, и всех приложений будет гораздо быстрее;
- SSD-диски не требуют дефрагментации, а это долгая и утомительная процедура;
- передача и загрузка системных файлов также будет происходить значительно быстрее, как и включение компьютера.
Минусы, впрочем, также имеются:
- SSD-диск прослужит вам сравнительно меньше времени;
- износ твердотельного накопителя будет неравномерным.
Решать вам, но большинство пользователей всё же предпочитают ставить операционную систему именно на SSD-диск. Уж больно заметен прирост в производительности. Сам процесс установки же ничем не отличается от установки на жёсткий диск.
Установка Windows 10 Mobile на телефон
Для установки Windows 10 на мобильные устройства используется специальное приложение от компании Microsoft - «Помощник по обновлению до Windows 10 Mobile». Скачать его можно на официальном сайте. Эта программа сообщит вам о возможности установки Windows 10 Mobile на ваше устройство, а также проведёт эту установку, если она возможна. Вам понадобится около 2 гигабайт свободного места для установки обновления до Windows 10.
 Приложение «Помощник по обновлению» практически само проведёт установку Windows на ваше устройство
Приложение «Помощник по обновлению» практически само проведёт установку Windows на ваше устройство Бесплатное обновление до Windows 10
Есть способ обновить свою Windows 8.1 до Windows 10 бесплатно. Делается это через официальный сайт компании Microsoft. Изначально такая возможность представлялась лишь в течение одного года после выхода Windows 10, но и сейчас остаётся небольшая лазейка.

Этот способ обновления действителен уже долгое время и нет причин полагать, что в дальнейшем он перестанет работать. Только не забывайте, что вам необходима лицензионная Windows 8.1 для подобной установки.
Настройка Windows 10 после установки
Вот вы, наконец, установили систему каким-то из описанных выше способов. Но перед тем как начать ей пользоваться, рекомендуется выполнить ряд настроек. Минимальные рекомендации после установки системы таковы:
- проверьте наличие обновлений системы и сразу же установите их при возможности;
- выполните установку антивирусного программного обеспечения - хоть встроенный «Защитник Windows» неплохо справляется со своей работой, но всё же уступает платным и некоторым из бесплатных антивирусных программ;
- убедитесь, что все драйверы установлены корректно - Windows 10 самостоятельно скачивает и устанавливает драйверы для вашего оборудования. Но порой бывает, что невозможно выбрать высокое разрешение или звук работает с перебоями. В таком случае необходимо установить драйверы вручную.
Начинающему пользователю хорошо просто уметь устанавливать Windows. Но опыт никогда не бывает лишним, поэтому полезно знать все способы установки операционной системы. Это позволит вам справиться с установкой Windows 10 на любом компьютере и при любых обстоятельствах.
Так получилось, что за последнее время я сразу несколько раз подряд столкнулся с тем, что при попытке установить с флешки ISO образы различных программ в Windows 10 у меня это ну никак не получалось сделать. После запуска на мониторе появлялись либо курсор на чёрном экране, либо различные надписи. На этом всё останавливалось, попытки подождать некоторое время ни к чему не приводили. Ничего не загружалось. Установка образа с USB накопителя просто-напросто зависала, так и не начавшись. Я долго пытался найти всевозможные варианты решения этой проблемы: форматировал диск, заново скачивал образы, перезаливал их на другие флешки - но всё было тщетно. Из этого я сделал вывод, что дело, судя по всему, вовсе не в файлах и не в моём USB хранилище.
Начал догадываться, что проблема заключается в структуре самой флешки. Стал, как водится, гуглить решение подобных проблем. И нашёл решение, которое выручило меня уже несколько раз. Большое преимущество этого способа заключается ещё и в том, что уже записанный на флешку ISO образ Windows 10 удалять не нужно, как и форматировать сам USB накопитель.
Дело, по-видимому, заключается в том, что при создании загрузочной флешки мы используем самые разные программы для записи ISO образов. Часто один и тот же накопитель мы насилуем этими экспериментами ни по одному разу. В результате, меняется внутренняя разметка, могут появиться дополнительные невидимые нам сектора, а существующие модифицироваться. Как именно и почему это происходит нам, как в общем-то любителям, не важно. Важно, что решить это вопросы часто не помогают ни удаление файлов с флешки, ни даже полное форматирование USB накопителя.
Конечно же, мой вариант решения проблемы с невозможностью загрузки ISO образа с флешки далеко не единственный. Возможно, у вас причина будет совсем в другом. Но, тем не менее, раз мне лично мой описанный ниже метод помог, и неоднократно, я решил о нём написать на своём сайте.
Итак, если у вас Windows 10 (или любой другой ISO образ) ну никак не хочет загружаться с USB накопителя, то вам нужно поработать с этой флешкой на любом компьютере, где установлена Windows 7, 8 или 10. Особенно привлекательно лично для меня то, что все манипуляции с нашим съёмным хранилищем мы будем проводить исключительно встроенными средствами самой операционной системы от «Майкрософт», то есть без скачивания и установки каких-либо сторонних программ, а значит, без угроз подхватить себе что-то болезненнное, чего нам, конечно, не надо. Также ВАЖНО, что удалять уже записанный на флешку ISO образ НЕ ОБЯЗАТЕЛЬНО!
Шаг 1: Работа с разделами флешки
Для начала проверим не появились ли в процессе эксплуатации и многочисленных перезаписываний на флешке какие-либо дополнительные разделы. Для этого в любой из вышеуказанных операционных систем через поиск находим утилиту «Создание и форматирование разделов жёсткого диска». Просто начинаем в поисковой строке меню «Пуск» набирать её название («Создание и форматирование...») и она находится. Запускаем этот инструмент, помогающий управлять любым дисковым пространством. Находим свой USB накопитель (Диск 1 на изображении) и убеждаемся, что на нашей флешке присутствует только один раздел, а не несколько (как, например, у меня на Диске 0). Если раздел единственный идём к следующему шагу.

Если же разделов несколько, то определяем какой из них является основным. Это можно сделать по размеру - основной раздел на нашей флешке (с образом Windows 10 или любым другим ПО) тот, объём которого совпадает с отображаемым у нас в Проводнике. Затем по очереди встаём мышкой на каждом дополнительном разделе и правой клавишей мыши открываем меню, в котором выбираем «Удалить том». В результате, у нас появляется незанятое (нераспределённое) пространство. Оно окрашено в чёрный цвет, а не в синий. Чтобы добавить его к основному разделу, надо встать на основной раздел и правой клавишей мыши выбрать «Расширить том». Всё освобождённое пространство мы добавляем туда. После этого наш ISO образ с флешки уже можно снова попробовать загрузить на компьютере. Если разделов было несколько, то, возможно, именно в этом была проблема, почему образ с Windows 10 не хотел загружаться с флешки. Впрочем, лично я сразу же для надёжности и экономии времени рекомендую проделать и следующий шаг №2.
Шаг №2 ниже, а пока небольшое отступление: Если какие-то разделы на флешке неактивны и в ходе первого шага их не удалось удалить никакими силами, то остаётся только полностью форматировать свой USB носитель. Для этого в Windows 10, на мой взгляд, проще всего использовать программу HDD LLF Low Level Format Tool. Переходим на официальный сайт, прокручиваем страницу вниз до фразы «Download Windows Installer (most people will want this option)» - она находится сразу под социальными кнопками. Качаем файл, название которого оканчивается на setup. Устанавливаем и запускаем программу. После запуска выбираем третий пункт «Continue for free» (1). В открывшемся окне находим свою флешку (выбираем по объёму в крайне правой колонке CAPACITY), выделяем её и нажимаем «Continue» (2). Далее выбираем вторую вкладку LOW-LEVEL FORMAT (3) и нажимаем в ней FORMAT THIS DEVICE (4). Процесс полного переформатирования флешки с помощью этой программы занимает немало времени. Но зато результат ни разу у меня не вызвал нареканий.

Шаг 2: Делаем активным раздел с ISO образом
На этом этапе мы при помощи командной строки в Windows назначим единственный раздел на нашей флешке активным (каким ещё он может быть и почему для нас не важно). Для этого опять же через поиск меню «Пуск» находим и запускаем с правами администратора (правой клавишей мыши) утилиту «cmd» (в поиске набираем эти три ругательные буквы без кавычек).
- Убеждаемся, что наша флешка вставлена в порт USB и набираем в командной строке «diskpart», нажимаем Enter.
- Далее вводим «list disk» + Enter. Этой командой мы выводим все диски, подключённые к компьютеру в виде списка. Определяем по размеру, какой из них - наша флешка, и запоминаем номер. В моём случае это «Диск 1».
- Теперь выбираем наш диск. Для этого набираем «select disk=X» (X - это номер нашей флешки, который мы запомнили на предыдущем этапе - у меня это 1). Нажимаем Enter.
- Далее вводим команду «list partition» + Enter. Тем самым мы выводим все разделы уже внутри нашей флешки (должен быть один-единственный «Раздел 1».)
- Теперь надо сфокусироваться на этом единственном разделе. Для этого набираем «select partition=1», нажимаем Enter.
- Последняя команда, которую мы набираем, чтобы сделать этот раздел активным: «active» + как всегда нажимаем Enter.
В качестве примера, как должен выглядеть весь процесс активации раздела нашей флешки, ниже привожу скриншот с собственного примера такой работы в Командной строке.

Конечно, вероятность того, что данная инструкция поможет при проблеме с запуском ISO образа Windows 10 (или любым другим ПО) с флешки, далеко не 100-процентная. Однако лично мне в подавляющем большинстве случаев помогал именно этот способ. Как правило, он становился последним после многочисленных попыток перезаписи образов и загрузиться с разных USB накопителей. Напомню, что удалять уже записанный образ с флеш-накопителя при проведении вышеуказанных манипуляций совсем не обязательно. И, на мой взгляд, даже лучше этого не делать, так как неизвестно, каким образом разметит наш активный раздел на флешке программа для записей образа.
w10.jeanzzz.ru
Установка Windows 10 с флешки: подробная инструкция
Как правило, руководства говорят, что установка Windows 10 с флешки начинается с настроек BIOS. Действительно, нужно загрузиться с флешки. Это называется чистая установка Windows 10. Но выбрать носитель можно гораздо более простым путём, минуя BIOS. Настройка запуска производится нажатием F12. Это так называемое меню загрузки. Появляется окно, где указываются все доступные устройства. Это большой плюс, потому что в бесконечных списках BIOS легко запутаться.
Один и тот же установочный носитель, согласно задумке Майкрософт, служит для развёртывания системы с нуля и обновления уже имеющейся. Переустановить Windows 10 можно на любом оборудовании, где операционная система уже стояла до этого. Имеется один нюанс: ввод ключа нужно пропустить, потому что варианты от предыдущих версий не примет программа.
Установка с нуля
Если требуется просто обновить, то десятка не требует качать Ultraiso и прожигать болванки. Фактически первая система для людей, Билли Гейтс сжалился над миллиардом своих покупателей и максимально упростил процедуру. Больше не нужно смотреть, как программа ругается на жёсткий диск, и не устанавливается загруженный с таким трудом дистрибутив. Каждый юзер знает, что это самый щекотливый момент. Вот, сейчас установщик ругнётся, что загрузочная запись не в том формате, и думай, как тут:
- не потерять имеющиеся данные;
- наладить работу;
- где взять системный блок для запуска утилит.
Больше такого нет!
Настройки загрузочного носителя
Мы полагаем, что мультизагрузочная флешка для установки Windows 10 у нас уже имеется, либо дистрибутив создан штатной утилитой, поэтому берём быка за рога. В самом начале, сразу после включения появляется надпись о том, что можно войти в меню выбора носителей, нажав F12.

Boot Menu как раз то, о чем мы говорим. Терпеливо клацайте по кнопке F12, чтобы увидеть перечень. В нем выберите ту строчку, которую нужно. Для флешки это USB-HDD.

Следует нажать Enter, и появятся признаки того, что это Виндоус. Неповторимые окна, изменённые деформацией-волной в графическом редакторе.

Если установщик был сделан утилитой Майкрософт, то никаких проблем на этом этапе попросту не может быть. Окна появятся в любом случае. В крайнем случае следует установить Windows 10 на флешку ещё раз. Первый диалог предлагает выбрать время и язык. Большей части пользователей он не нужен совершенно.

Выбор дистрибутива
Следующий экран ничуть не более интересный. Но в нижнем левом его углу имеется малая пометка Восстановление. Это для тех, кто поднимает свой системный блок после падения. За ссылкой имеются мощные инструменты, включая командную строку для управления компьютером. Следующий экран попросит нас ввести ключ. Обладатели предыдущих версий не смогут это сделать, следовательно, должны выбирать У меня нет…

Теперь самое время выбрать пакет установки. В нашем случае носитель создавался на два типа операционных систем, потому что иного не требовалось. Утилита Майкрософт (Media Creation Tool) спрашивает, какие варианты подгрузить с сервера.

Жмём Далее, и на дисплее появится информация на установленный жёсткий диск. Каждый админ знает, что это самый щекотливый момент. Семёрка на этом месте часто капризничала, и приходилось переустанавливать и загружаться по 10 раз. Десятка так не делает, поэтому инструкция по установке сильно упрощается. Экран с лицензионным соглашением мы пропускаем, потому что нет смысла отвергать предложение корпорации Добра.

Как видите, нас спрашивают о том, как установить Windows 10 с флешки:
- С чистого листа.
- Поверх существующей версии с сохранением всех файлов и параметров.
Понятно, что второй способ безопаснее, большая часть населения и выбирает его. Помехой может стать только какой-то непонятный вирус в системе, но это уже из разряда необычностей. В любом случае можно будет внести какие-то изменения на жёсткий диск, если это требуется.
Работа с жёстким диском
Жёсткий диск появится во всей своей красе, но доступны лишь простейшие операции. В Windows 10 удалена часть запретов, что порадует многих поклонников Майкрософт. Больше никаких жалоб на железо, которые так достали пользователей семёрки.

Для примера мы использовали не старый ещё винчестер, повреждённый вирусом, который затёр начальные сектора до отказа работоспособности и прописался где-то в кулуарах дорожек. Однако мы смело ждём создать и просим порядка 150 ГБ под систему. Почему так много? Десятка очень любит свободное место, файлы подкачки. А если задумаете ставить бесплатный теперь уже Express Studio, то понадобится очень, очень много пространства.

Обратите внимание, что детище Билли Гейтса создало небольшой подраздел для собственных нужд. Не трогайте его ни при каких обстоятельствах. Для установки выбирайте отмеренный своими руками, размером (в нашем случае порядка 150 ГБ).

Для полного порядка нужно его отформатировать (кнопка тут же, под окошком). Спрашивать о типе файловой системы никто не будет, это, конечно же, NTFS. Последние версии Окон по-другому не функционируют. Запустится процесс установки, происходящий в полностью автоматическом режиме. Описывать его нет никакого смысла.

Переустановка
Случается так, что часть операционной системы отказывает. И тогда требуется переустановка с сохранением всех файлов и параметров. Выше было сказано, как это сделать. Остаётся добавить, что утилита будет искать все экземпляры операционных систем на винчестере, и здесь главное выбрать подходящий. Приятная новость в том, что после 29 июля 2016 года все же можно будет поставить десятку на том системном блоке, где она уже однажды была активирована. Информация об этом акте осталась в недрах сервера Майкрософт.
Загрузка с USB
Про создание установочных носителей у нас имеется отдельная тема. Тут имеется несколько вариантов:
- Скачать официальный инструмент Майкрософт (Media Creation Tool).
- Воспользоваться сторонней утилитой (широкий перечень). В этом случае нужно заранее обзавестись образом системы (может быть создан по п. 1, либо приобретён в магазине).
Это все на сегодня о том, как установить Windows 10 с USB накопителя.
feetch.com
Скоростной метод установки Windows 10 с флешки
Здравствуйте, дорогие мои читатели! Уверены, что многих из Вас интересует установка Windows 10 с флешки. Этот вопрос стал актуален еще летом 2015 года, когда пользователи операционных систем компании Microsoft столкнулись с «навязчивым» предложением перейти бесплатно на новую версию ОС. В этом руководстве мы постараемся максимально подробно рассказать о всех этапах установки – от создания образа до первого запуска.
Инструкция подойдет не только для USB накопителя, но и для дискового носителя. Хотя, мало-кто использует диски в наше время. Согласны?
Создаем загрузочную флешку
Это самый первый этап, во время осуществляется установка на флешку Windows 10. Компания Microsoft специально для этой цели разработала бесплатное приложение (скачать его можно по этой ссылке). Обратите внимание, что при скачивании утилиты стоит выбрать соответствующую разрядность (x86 или х64), которая должна совпадать с характеристиками системы, установленной на Вашем ПК или ноутбуке.
Запустив программу, нужно выбрать вариант «Создать установочный носитель для другого компьютера», указать настройки языка и версии Windows 10. На этом этапе можно выбрать любую разрядность (32 или 64 бита), но стоит учитывать, что для комфортной работы версии x64 на компьютере должно быть не менее 4 Гб оперативной памяти.
Далее Вам будет предложено выбрать носитель, на который будут записаны файлы. Мы настоятельно рекомендуем использовать USB-флешку, но если Вы отдаете предпочтение «классике», то отметьте пункт «ISO-файл» для записи образа на диск:

Примечание. Если у Вас уже есть скачанный образ «десятки», то можно создать загрузочный накопитель любым другим способом. К примеру, для UEFI можно просто скопировать файл образа на флешку, предварительно отформатировав её в системе FAT32. Для этого подойдет программа UltraISO (и ей подобные).
Готовимся к установке
Если морально Вы готовы, то следует позаботиться и о сохранности личных данных, которые могут быть потеряны во время установки. Не забудьте перенести всё важные файлы с системного диска С (и Рабочего стола) на диск D или съемный накопитель (флешка, планшет и т.д.). Так Вы сможете уберечь воспоминания о путешествиях и прочих радостных моментах жизни от нелепого удаления. Увы, многие игнорируют подобные предупреждения, а потом сильно сожалеют о содеянном. Да, можно использовать утилиты для полного восстановления данных, но они не всегда работают так, как нам хотелось бы.
Чтобы началась установка Windows 10 с флешки через БИОС нужно предварительно загрузку со съемного накопителя. Для этого перезагружаем компьютер и не дожидаясь запуска ОС, нажимаем клавишу Del или F2 (для ноутбука). В биос нужно найти пункт, отвечающий за порядок загрузки и на первое место поставить USB (или DVD).
В некоторых случаях (в зависимости от типа материнской платы), при запуске ПК может быть доступно меню загрузки Boot Menu, в котором выбирается загружаемый носитель.
После указанных манипуляций должна появится следующая надпись:
Нажимаем любую клавишу и начинаем увлекательное путешествие!
Процесс установки
Вскоре на экране отобразится окно, в котором нужно указать языковые параметры и формат денежных единиц:


Довольно просто, не так ли? А ведь были времена, когда установка Windows требовала немалого опыта и была по силам только «просвещенным гуру». Теперь всё изменилось, и даже обычный пользователь может запросто выполнить загрузку новой ОС, следуя простой пошаговой инструкции.
Следующее окно может ввести в заблуждение, но мы подскажем правильный выбор:

- Если Вы приобрели лицензию Windows 10, то просто введите в поле ключ, указанный на боксе или полученный по email.
- Если Вы воспользовались вариантом бесплатного обновления, предварительно скачав все необходимые обновления, то нужно выбрать вариант «Пропустить».
- Если обновление не производилось, и Вы предпочитаете «чистую» установку, то следует прервать процесс, войти в свою операционную систему и обновить её. Это позволит избежать проблем с активацией в будущем.
- Если все вышеперечисленные пункты Вам не подходят, то укажите «У меня нет ключа», и установка продолжится. Но ваша версия ОС не будет активирована. Через некоторое время Вам будут показаны напоминания, а спустя 30 дней система может быть заблокирована.
После нажатия кнопки «Далее», следует ознакомиться с соглашением и принять его условия (если Вас всё устраивает). Уверены, что 99% пользователей никогда не читают этот текст и просто ставят галочку в соответствующем пункте. А Вы как поступаете?

В следующем окне предстоит определиться. Можно выполнять обновление с сохранением всех файлов, программ. При этом предыдущая версия системы будет перемещена в папку Windows.old. Но мы бы советовали «Выборочную установку», которая зачистит системный диск и позволит по-новому распределить (разбить) накопитель на части:

Первый пункт не требует особых объяснений. После выбора придётся немного подождать, пока установщик скопирует файлы, настроит «десятку». В это время можно попить кофе или чая, немного поиграть на планшете. Хотя, если Вы используете скоростной SSD накопитель, то обновление произойдет очень быстро.
Новая установка
Как происходит чистая установка Windows 10 с флешки? Рассмотрим этот вариант более подробно. Когда Вас спросят: «Куда вы хотите установить…?», то следует внимательно осмотреться перед тем, как нажать «Далее»:

- В окне может отображаться несколько дисков разного размера. Некоторые производители ноутбуков «вшивают» образ для восстановления в жесткий диск. Такой раздел занимает от 10 до 20 Гб. Его удалять не стоит. Он может пригодится при необходимости возврата к заводскому состоянию. «Мелкие» разделы резервируются установщиком. Их также следует оставить.
- Для установки следует выбрать раздел, соответствующий Вашему диску (вычислить его можно по общему размеру, если Вы его знаете). Что делать, если в этот раздел Windows не устанавливается? Скорее всего, на нём недостаточно места (менее 14 Гб). Решается эта проблема просто: выделяем нужный диск и жмём на пункт «Форматировать». Это позволит полностью очистить раздел, при этом не затронув другие диски.
- Если места достаточно, и Вы не хотите выполнять форматирование, то предыдущая версия ОС сохранится в директории Windows.old. Удалить её можно, но иногда это непросто. Мы бы рекомендовали сразу же избавляться от этого «мусора», еще в момент установки.
- Хотите изменить размеры дисков? Всю важную информацию Вы перенесли на съемные носители? Тогда выбирайте все разделы по очереди и нажимайте на пункт «Удалить». Когда у Вас образуется одна неразмеченная область, размеры которой соответствуют полному объему жёсткого диска, выбираете пункт «Создать» и указываете новый размер разделов. Создать их можно сколько угодно (на Ваше усмотрение). Но для системы следует выделить не менее 50 Гб (под обновления, установку программ и файл подкачки).
Копирование файлов
Когда вы нажмёте «Далее», стартует процесс копирования, на который мы никак не можем повлиять (разве что выдернуть шнур питания из розетки))). По окончанию, система перезагрузится. И чтобы установка продолжилась, следует отключить флешку (убрать диск). Иначе, произойдет загрузка с носителя, а нам это не нужно, ведь все нужные файлы уже скопированы на жесткий диск.

Остаётся ждать, пока произойдет подготовка, установка компонентов и обновлений. Это займет 10-15 минут, не более. Иногда изображение может пропадать, мерцать. Не стоит пугаться – происходит настройка видео драйвера. В следующем окне рекомендуем кликнуть по кнопке «Использовать стандартные параметры». Если же хотите отключить некоторые функции, жмите по «Настройке параметров».


И вот он, долгожданный момент! Последнее окно установщика, которое гласит «Это не займет много времени». На «быстрых» ПК процесс затянется на 2-3 минуты. А на маломощных системах продолжительность финальной настройки может доходить до 30-40 минут.

Появление Рабочего стола – признак окончания установки. А для тех кто не успел обновиться вовремя еще не все потеряно, читайте статью как обновиться до windows 10 после 29 июля бесплатно.
Поздравляем! Теперь Вы знаете, как производится установка Windows с флешки Windows 10 (а вот статья о чистой установке «десятки» с HDD). Если у Вас остались вопросы после прочтения этой инструкции, то смело задавайте их в комментариях. Чем сможем - поможем!
С уважением, Виктор
it-tehnik.ru
Как установить Windows 10 с флешки (USB-диска)
Как известно, многие современные ноутбуки уже не имеют DVD-привода. К тому же, установка Windows с USB-диска происходит гораздо быстрее, чем с оптического. Поэтому в этой статье специально для вас описана пошаговая инструкция о том, как установить Windows 10 с загрузочной флешки.
Запись на флешку
В этой статье мы подробно рассказывали о том, как создать загрузочный носитель со свежим дистрибутивом Windows 10. А здесь описано, как легально скачать образ нужного издания Windows 10 с сайта Майкрософт и сразу же создать загрузочный USB-носитель. 
Загрузка с флешки
Проще всего вызвать Boot-меню при загрузке компьютера и выбрать в качестве источника флешку.
К примеру, вот так это выглядит в Award BIOS - нужно выбрать USB-ZIP:

А так на ноутбуке HP - просто выбираем флешку по названию:

Если в меню не отображается флешка, войдите в BIOS и убедитесь, что включены опции:
- USB-HDD
- Legacy support
- External device Boot
Читайте подробнее о загрузке с флешки здесь.
После выбора загрузки с USB-диска вы должны увидеть сообщение Press any key to boot from CD or DVD… и как можно быстрее нажать любую клавишу:
Если после этого появится логотип Windows на черном фоне, значит началась загрузка программы установки и вы всё выполнили правильно:

Установка Windows 10 с флешки на компьютер или ноутбук
Итак, после успешной загрузки с USB-носителя мы начинаем собственно процесс установки Windows 10 с флешки, в котором от вас потребуется непосредственное участие.

Теперь Установить:

Отметьте флажок Я принимаю условия лицензии и снова Далее:


Если жёсткий диск абсолютно пустой, можно просто нажать Далее. Загрузочный и системный разделы в этом случае будут созданы автоматически. А позднее можно будет разделить системный диск на два раздела, если это понадобится.

Если жёсткий диск содержит нужную информацию, отформатируйте только загрузочный (100 МБ или 350 мб) и системный разделы, а остальные не трогайте.
Удалять отдельные разделы не нужно!

Если на диске есть разделы без важной информации, советуем их все удалить и разметить диск наново. Кстати, под систему желательно выделить не менее 100 ГБ. Загрузочный раздел объёмом 350 МБ создавать вручную не нужно! Иначе у вас получится две таких партиции. Дело в том, что программа установки так или иначе создаст такой сама.
После этого запустится процесс установки и вам остаётся только ждать:

На этом экране вы можете настроить некоторые параметры или выбрать стандартные настройки:

Нажмите Продолжить или Continue:


Введите имя пользователя, пароль, подтверждения пароля и подсказку. После этого нажмите Далее или Next:

На этом установка Windows 10 с флешки завершена. Теперь можно приступать к установке драйверов, программ и настройке операционной системы по своему вкусу.
compfixer.info
Как установить Windows 10 с флешки
Итак, вы решили освежить свое персональное устройство новенькой «Windows 10» вместо «семерки» или «восьмёрки»? Не проблема, у вас это получится без труда, никаких дополнительных подразделов создавать не нужно. Просто создаем загрузочную флешку, затем отформатируем системный раздел вашего жёсткого диска и без усилий ставим операционную систему на ваше устройство. Системные требования не высоки, схожи с «семеркой».
Создаем загрузочную флешку для установки Windows 10
Образ «Windows10» занимает около 4 ГБ свободного места, поэтому лучше брать флешку от 8 ГБ. Также необходимо учитывать, что вся доступная информация с вашего носителя будет удалена. Для выполнения этой процедуры существует множество программ. Лучшем вариантом будет программа «Rufus». Утилита на русском языке, качаем и запускам. Далее в пункте «Устройство» необходимо выбрать нам флешку.
- Выбираем с помощью соответствующей кнопки файл вашего образа.
- Выставляем оставшиеся параметры и нажимаем на клавишу «Старт».
- Система предупреждает, что данные будет уничтожены, мы соглашаемся.
- После окончания монтирования образа жмём клавишу «Закрыть».
- Загрузочная флешка создана. Далее разбираемся, что нужно делать, чтобы с неё запуститься. Для этого ставим компьютер на перезагрузку и посещаем синий экран БИОС.

Чтобы зайти в БИОС сразу после запуска компьютера, жмём на клавиатуре «F2» или «Del», зависит от вашей модели устройства. В нашем случае жмём «F2» и переходим в пункт «Boot». С помощью кнопки F6 передвигаем флешку в самый вверх. Если у вас не получилось со входом в БИОС, рекомендую прочесть статейку «Как зайти в настройки БИОС».
- Теперь в первой очереди при загрузке поставлена флешка. Жмём «F10», чтобы настройки сохранились.
- Далее перезагружаем компьютер. Практически сразу после перезагрузки на экране появится на английском языке «press any key to boot from…». Это означает, чтобы загрузиться с накопителя вам нужно нажать любую клавишу.
- Теперь подгружается меню накопителя, где выбираем необходимый раздел «Установка Windows 10».
- Выбираем нужный вам раздел жёсткого и жмём на клавишу «Форматировать».
- Раздел жёсткого диска отформатирован, далее нажимаем на клавишу «Далее».

Как в windows 10 открыть программы и компоненты
Здравствуйте уважаемые посетители. В этом уроке я покажу Вам, как установить новейшую Windows 10 на свой компьютер или ноутбук. Я рад, что вы попали на эту страницу и даёте мне право научить Вас устанавливать Десятку на свой компьютер. Давайте начнём!
Мы будем устанавливать Windows 10 с флешки , потому как это намного удобнее и быстрее чем использование классических DVD дисков. Используя установочную флешку с Windows, мы сможем устанавливать систему как на компьютеры, так и на ноутбуки и нетбуки.
Что нужно сделать чтобы установить Windows 10 с флешки?
Создание загрузочной флешки
Первым делом подготовьте USB-флешку на 8 гигабайт и переместите ВСЕ важные файлы на другие диски. Далее скачайте с официального сайта программу UltraISO. Её мы будем использовать для записи системы. Также нам понадобится образ Windows 10 и желательно в формате ISO. Его вы тоже можете скачать из интернета.
Скачиваем UltraISO , её и запускаем.


Программа платная, но к счастью Пробный период позволит бесплатно использовать её в течение 30 дней. Чтобы установить Windows 10 с флешки нам понадобится UltraISO всего лишь один раз.
При запуске UltraISO нажмите кнопку Пробный период .

Флешка уже должна быть вставлена в компьютер.
Теперь в программе UltraISO нажимаем меню Файл – Открыть .

В открывшемся окне указываем, где на компьютере лежит образ с Виндовос 10 и жмём Открыть .

Файлы образа были успешно открыты. Теперь жмём меню – Записать образ жесткого диска .

В открывшемся окне важно убедиться, что в пункте Disk Drive выбрана нужная нам флешка. Если это не так, то выбираем её вручную из выпадающего списка. Больше менять нчего не нужно. Нажимаем кнопку Записать , чтобы приступить к созданию загрузочной флешки.



Запись Виндовс 10 на флешку обычно длится минут 10. По завершению закройте все лишние окна и давайте уже приступать к следующему шагу.
Поставить и БИОС загрузку с флешки
Приступая к установке системы нам нужно зайти в БИОС и поставить на первое место загрузку с флешки. Включаем компьютер или перезагружаем его, если он уже включен. Для входа в BIOS сразу начинаем нажимать клавишу DELETE или F2 (в зависимости от материнской платы) . Жмём нужную клавишу несколько секунд, до тех пор, пока не увидим сам БИОС. Примерно вот так он выглядит:

По этой программе мы можем перемещаться, используя стрелки и кнопку Энтер на клавиатуре.
Переходим на вкладку BOOT и находим там пункт Hard Disk Drives . Открываем его.

Встаём на первый пункт и жмём Энтер.

В открывшемся окошке выбираем свою флешку и теперь она будет на первом месте. Отлично!


Жмём клавишу ESC , чтобы вернуться в предыдущее окно. Теперь выбираем первый пункт Boot Device Priority .

Становимся на первый пункт и жмём Enter.

Снова выбираем флешку и теперь она в приоритете загрузок на первом месте.

Отлично! Теперь компьютер будет грузиться с флешки. Для сохранения сделанных изменений нажимаем клавишу F10 и жмём Энтер.

Компьютер перезагружается…
Стоит сказать, что в некоторых БИОСах интерфейс немного отличается. В таком случае вам придется искать аналогичные кнопки.
Установка Windows 10 с флешки
Если мы всё правильно сделали, то после перезагрузки компьютера начнётся считывание данных с флешки. Об этом говорит следующая иконка Windows:

О начале установки говорит окно, в котором нам нужно будет выбрать язык системы, параметров и раскладки клавиатуры. Везде оставляем Русский и жмём Далее .

В следующем окне нажимаем кнопку Установить , что расположена посередине экрана.


На следующем шаге нам нужно выбрать тип установки. Выбираем второй пункт "Выборочная: только установка Windows ". Как-раз то, что нам и нужно.

Сейчас очень важный момент! Нам нужно выбрать диск, на который нужно установить Windows 10 . Тот диск, на котором ранее уже была установлена система имеет тип Системный . Если у вас имеются ещё другие диски, то на них лучше не ставить систему, чтобы не потерять важные данные.
Что касается диска, на котором уже была установлена система, то лучше его форматировать, то есть удалить старые программы, винду и прочие файлы. Для этого нужно указать диск и выбрать пункт Форматировать .

Можно конечно и не форматировать диск, но в таком случае предыдущие файлы с системного диска будут помещены в новую папку под названием WINDOWS.OLD .
Я обычно диск форматирую, чтобы удалить весь хлам скопленный на старой системе!
Независимо от сделанного вами выбора, указываем диск для установки и жмём Далее .

Это главное окно, где происходит установка Windows 10 в пять этапов. Здесь файлы копируются и устанавливаются, то есть происходит процесс записи системы на наш компьютер. Ждать придется минут 15.

Внимание важный момент! Когда вы увидите, что 5 этапов выполнены и через несколько секунд перезагрузиться компьютер будьте готовы вытащить флешку из компьютера.

Компьютер начинает перезагружаться, и мы сразу вынимаем флешку! Если этого не сделать, то установка Windows 10 может начаться заново.
Хорошо. Система почти готова к работе. Осталось выполнить некоторые настройки. После перезагрузки нас попросят подключиться к своей беспроводной сети. Но обратите внимание, что этот шаг можно пропустить. Для этого внизу есть ссылку "Пропустить этот шаг ".


Я подключился к WI-FI поэтому на данном шаге у меня ещё скачиваются и устанавливаются обновления.

В завершении нам нужно выбрать тип компьютера. Конечно же выбираем пункт "Этот компьютер принадлежит мне ".

Затем вводим логин и пароль от учётной записи Майкрософт, если таковая имеется. Или же просто жмём "Пропустить этот шаг ".

Даём имя учётной записи и при необходимости придумываем для неё пароль.

Отлично! Вот мы и разобрались, как установить Windows 10 с флешки и настроить её перед первым запуском.

ИТОГИ
Давайте подведём краткий итог. Итак, чтобы установить систему Windows 10 с флешки, нам нужно выполнить следующие задачи:
1. Создать загрузочную флешку
2. Поставить в БИОС загрузку с флешки
3. Установить систему с флешки
Вот в общем-то и всё. На этом мой урок подошёл к концу, я благодарю вас за внимание и жду Ваших комментариев.
Если XP и семёрка уже носят звание легендарных операционных систем от Microsoft, то Windows 10 появился относительно недавно. Многие пользователи хотят обзавестись такой новинкой, но тут возникает вечный вопрос, как установить Windows 10 с флешки? Использование для данной цели USB-накопителя всегда преследовалось многими трудностями, оно отличается от установки ОС с компакт-диска. К счастью, проблему решить можно, но для этого придётся немного подготовиться.
В самом начале процесса нужно создать загрузочный накопитель с программами и файлами, необходимыми для установки ОС. В случае когда виндовс лицензионный, то для создания загрузочного накопителя можно использовать официальное приложение от компании, которое можно найти на сайте Microsoft.
Не стоит забывать и о разрядности операционной системы, поэтому скачивать ОС нужно с учётом этого показателя в текущей версии (32 или 64-бит). После скачивания и запуска утилиты нужно нажать на «Создать установочный носитель для другого ПК», далее нужно выбрать версию ОС и язык, на котором она будет работать.
Важный момент. При наличии лицензии на версию Home, установить вариант Pro не получится, ОС просто невозможно будет активировать. А что касается разрядности, то здесь все на усмотрение пользователя, даже при наличии x86 можно скачать x64.
Следующим этапом создания загрузочного накопителя будет выбор в меню создания «USB-устройства флеш памяти». Дальше нужно просто дождаться момента, пока все файлы для установки не «переедут» на флешку.
При помощи утилиты с официального сайта также можно получить ISO образ операционной системы, который в последующем можно записать на диск или флешку. По умолчанию программа предлагает пользователю скачивание именно той версии, которая будет лучше всего работать на компьютере (с учётом технических характеристик и версии текущей ОС).
Процесс подготовки
Перед тем как обновлять Windows на своём компьютере, нужно подумать о сохранности своих личных данных (особенно о тех, которые завалялись на рабочем столе). Лучше всего переместить их на отдельную флешку или компакт-диск. Также можно их сохранить на отдельный раздел в жёстком диске, который в процессе не будет форматироваться.
Дальше нужно поставить загрузку с накопителя. Вначале нужно перезагрузить компьютер (просто выключить и потом включить технику не стоит, в таком режиме особенности быстрой загрузки помешают процессу установки, поэтому стоит использовать перезагрузку).
- Через BIOS.
- Через Boot Menu.
Настройки в БИОС
Чтобы зайти в это меню следует при загрузке нажать определённую клавишу. В персональных компьютерах чаще всего БИОС вызывается кнопкой Del, а в ноутбуках при нажатии на F2. Вся процедура делается в несколько этапов:
Boot Menu
Использование этого метода считается более удобным. Это такое специальное меню, которое вызывается тоже при помощи определённых клавиш. Чаще всего это F11, F12 или Esc. Далее, приоритетным образом также выбирается флешка.
Когда загрузится дистрибутив новой операционной системы, на экране появится надпись «Press any key to boot from CD or DVD» с чёрным фоном. Дальше нужно нажать на любую клавишу и ждать, пока не начнётся установка.
Установка
В первом окне установки пользователь может выбрать язык, способ ввода с клавиатуры и даже формат временных поясов. В принципе, все настройки можно оставить по умолчанию, выбрав только русский (или какой вам надо) язык.
Далее, программа установки потребует ввода ключа. Если был приобретён оригинальный диск с Windows 10, то секретную комбинацию букв и цифр можно найти на коробке или же в письме подтверждения. Появились и некоторые изменения в политике компании Microsoft начиная с октября 2015 года, можно ввести лицензионный ключ для Windows 7 или 8,1. Когда ключа нет, то просто пропускаем меню его ввода, система установится без проблем, но не будет активирована. Впрочем, активацию можно будет произвести и после установки.
В следующем окне появиться лицензионное соглашение, которое в идеале нужно прочитать, поставить галочку согласия с его условиями и нажать «Далее».
Варианты установки
Важным этапом является выбор варианта установки, тут их есть сразу два:
- Обновление. Устанавливать таким способом рекомендуют, когда нужно сохранить все файлы и параметры старой ОС, а сама она будет храниться в папке Windows old. Это обычное обновление операционной системы.
- Выборочная установка. Этот вариант предусматривает лишь частичное сохранение данных. Также в процессе можно будет разбить жёсткий диск на специальные разделы и отформатировать их, то есть полностью очистить.
Завершение установки
При выборе второго варианта, откроется окно, в котором нужно выбрать место под новую ОС. Когда выбор сделан, нажимается традиционная кнопка «Далее». После этого начинается установка файлов ОС на компьютер, по завершении процесса произойдёт перезагрузка. В этот раз компьютер опять попросит нажать какую-либо клавишу, но этого делать не стоит. В таком случае нужно только ждать, когда операционная система загрузится не с флешки, а уже с жёсткого диска.
Дальше опять придётся ждать, ничего не нажимая, система автоматически настроит определённые компоненты. В это время может быть зависание компьютера, частые перезагрузки т.д. Никаких мер предпринимать не стоит, это нормальный процесс.
На следующем этапе программа опять попросит ввести ключ, в этой ситуации делаем так, как и в предыдущей. Потом будет настройка определённых параметров, тут можно остановиться на стандартных настройках системы.
Потом требуется вход в свою учётную запись или её создание в локальном виде (подходит в тех случаях, когда нет интернета). Конечным шагом станет установка стандартных программ и их настройка. Операционная система будет сопровождать процесс уведомлением, что это не отнимет много времени, но тут уже все зависит от «железа». В некоторых случаях последний этап может длиться до получаса.
Вконтакте